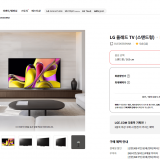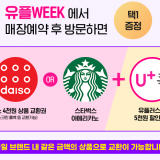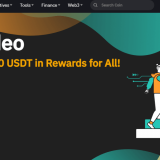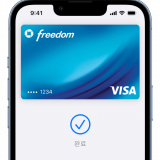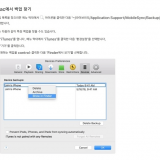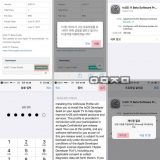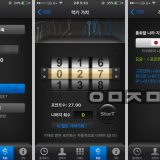윈도우 11 설치 파일 다운로드 및 USB 만들기
과거에는 윈도우 CD를 이용해 윈도우 설치를 했지만 요즘은 USB를 이용해서 설치를 합니다. 작고 간편하죠. 만약 USB가 없더라도 마이크로소프트 공식 홈페이지에서 윈도우 11 파일을 다운로드 받아 설치할 수 있습니다. 정상적인 CD-KEY와 인터넷만 연결되어 있다면 쉽게 설치가 가능한 것입니다.
또는 미리 윈도우 설치 USB를 만들어 놓고 싶다고 하면 이 역시 가능합니다.
윈도우 11 홈페이지에 접속합니다.
홈페이지에 접속하면 ‘Windows 11 설치 도우미’, ‘Windwos 11 설치 미디어 만들기’, ‘Windows11 디스크 이미지 (ISO) 다운로드’ 이렇게 3가지 메뉴가 있습니다.
Windows 11 설치 도우미
윈도우11 설치 파일입니다. 설치파일을 실행하면 윈도우 설치 화면이 시작되며 인터넷에 연결이 되어 있어야 합니다. 현재 설치된 컴퓨터를 윈도우 11로 업그레이드 하고자 할 때 적합합니다.
Windows 11 설치 미디어 만들기
윈도우 11 부팅 USB나 DVD를 만들 수 있습니다. 일반적으로 윈도우 설치를 하시려는 분들은 이것을 다운로드 받으면 됩니다.
윈도우 설치를 위해서는 어차피 부팅 USB가 필요하기 때문에 이 파일을 다운로드 받아 윈도우 USB를 만들면 됩니다.
부팅디스크를 만들기 위해서는 8GB 이상의 USB가 필요합니다. 그리고 설치파일을 실행하면 서버에서 다운로드가 되므로 인터넷이 연결된 상태에서 이용할 수 있습니다.
윈도우 11 부팅 USB 만들기
Windows 11 설치 미디어 만들기에서 ‘지금 다운로드’를 클릭하여 설치 파일을 다운로드 받습니다. 그리고 8GB 이상의 USB를 준비합니다.
- 설치파일을 실행한 후 ‘관련 통지 및 사용 조건’에서 [동의(A)]를 선택합니다.
- 윈도우 언어와 버전을 선택하고, [다음(N)] 버튼을 클릭합니다.

- USB나 ISO를 선택합니다. 요즘은 DVD를 잘 이용하지 않죠. USB를 준비해두었다면 USB를 선택합니다. 만약 Rufus 같은 다른 툴로 USB를 만들 것이라면 ISO를 선택하면 됩니다.

- 이제 USB를 삽입하고, 드라이브 목록 새로고침 버튼을 누른 후 설치할 USB를 선택하고, 설치를 진행하면 됩니다.

완료가 되었다면 이제 바이오스에서 부팅 순서를 USB를 첫 번째로 설정하고, USB를 삽입한 채로 부팅을 하면 설치가 진행될 것입니다.
Windwos 11 디스크 이미지 (ISO) 다운로드
말그대로 디스크 이미지(ISO)를 다운로드 받습니다. 때문에 용량이 4.9GB로 상당이 큽니다. 위 설치 파일의 경우 설치 파일을 실행하면 서버에서 주요 파일들을 다운로드하지만 디스크 이미지는 미리 버전과 언어를 선택해서 다운로드받습니다.
때문에 다운로드 버튼을 누르면 윈도우 버전과 언어를 선택한 후 다운로드가 시작됩니다.