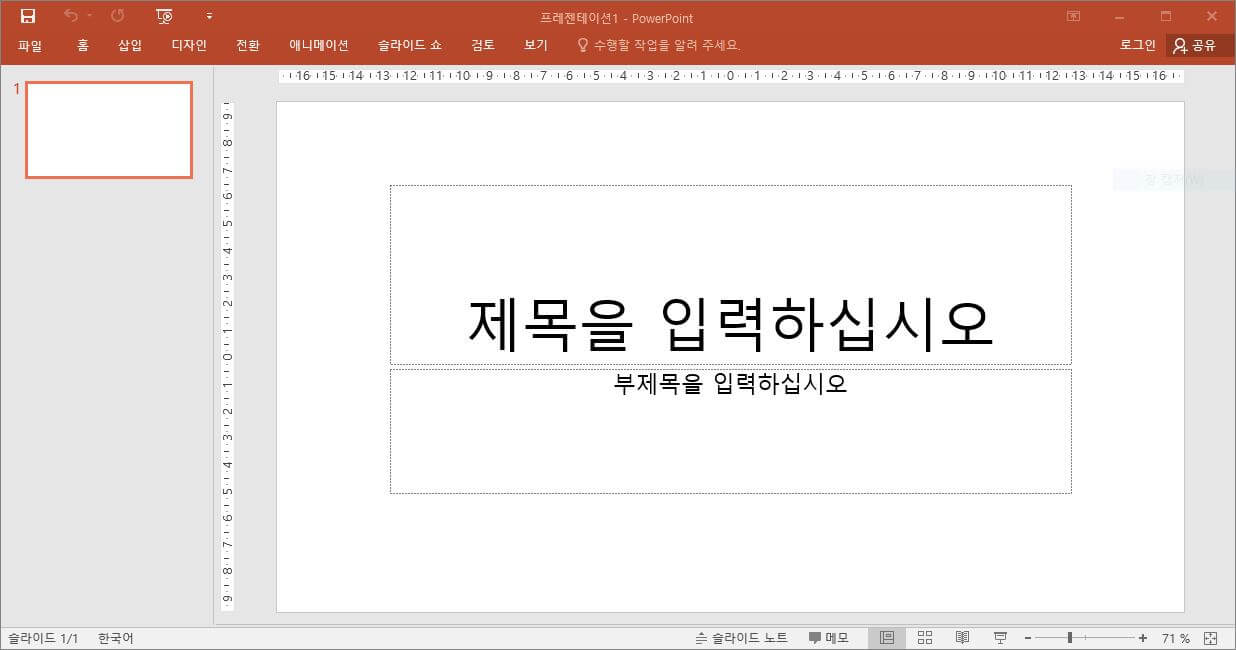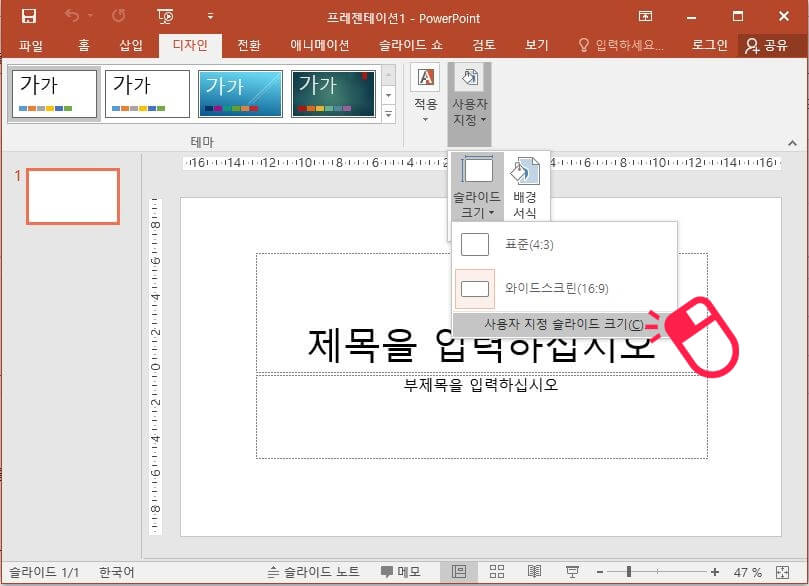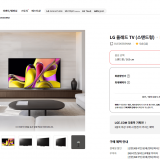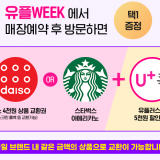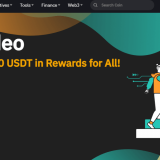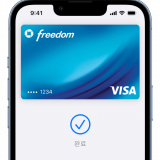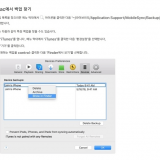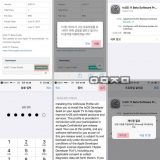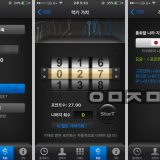파워포인트(PPT)로 카드 뉴스 만들기
요즘 SNS를 많이 하다 보니 이미지나 영상 위주의 컨텐츠들이 많습니다. 이미지의 경우 1:1 비율로 이미지와 텍스트를 통해 간결하게 정보를 전달하는 컨텐츠들이 많죠. 보통 이런 컨텐츠를 카드 뉴스라고 합니다. 그리고 파워포인트로 카드 뉴스를 간단히 만들 수 있는 방법을 아래에 소개하고자 합니다.
카드 뉴스는 뉴스에서 처음 시작이 되었는데요. 모바일에서 가독성과 이미지 비중을 높인 뉴스 포맷으로 시작되었습니다. 그리고 이것이 SNS나 광고 등 다양한 컨텐츠에 사용되게 되었습니다.
요즘은 SNS, 블로그, 언론사 등에서 쉽게 접할 수 있는데요. 만들 수 있는 방법은 정말 다양합니다. 그중에서도 간단한 방법을 찾다가 파워포인트로 카드 뉴스를 만들게 되었습니다.
카드 뉴스를 만들어주는 무료/유료 사이트들이 정말 많은데요. 요즘은 기본적으로 많이 설치되어 있는 파워포인트가 더 익숙해서 카드 뉴스를 만들기 좋았습니다.
파워포인트로 카드뉴스 만들기
1. 파워포인트를 실행하고, ‘새 프레젠테이션’을 생성합니다.
2. 그리고 [디자인 > 슬라이드 크기 > 사용자지정 슬라이드 크기]로 접속한 후, 비율을 1:1 사이즈가 되도록 너비와 높이를 설정합니다. 저는 18cm로 설정했습니다. 사이즈를 크게 할수록 카드뉴스의 크기가 커지겠죠?
사이즈를 입력하면 ‘최대화’와 ‘맞춤 확인’을 선택해야 하는데 현재는 아무런 컨텐츠가 없으므로 무엇을 선택해도 상관없습니다.
3. 정사각형의 프레젠테이션이 만들어 졌습니다. 기본 텍스트 박스들을 지우고, 배경 이미지를 불러옵니다. 이미지 파일 자체를 복사한 후 프레젠테이션에서 붙여넣기를 하면 됩니다. 또는 [삽입 > 그림] 메뉴를 통해 이미지를 불러옵니다.
그리고 적당히 조정해 배경 이미지로 만듭니다. 배경에 가득 차게 이미지를 조정하고 싶은 경우 [서식 > 자르기 > 가로세로 비율 > 1:1]을 선택해서 비율을 조정할 수 있습니다.
함께 보면 좋은 포스팅
4. 사각형 도형을 불러옵니다. 그리고 도형 서식에서 색상을 ‘검정’, 테두리 ‘없음’, 투명도 50%를 설정합니다. 색상과 투명도는 본인 기호에 맞게 설정합니다. 그리고 배경보다 앞으로 보이게 설정을 합니다. 만약 사각형이 이미지 뒤로 갈 경우 우클릭 후 ‘앞으로 가져오기’를 선택하면 됩니다. 사이즈의 경우 본인이 생각하는 디자인에 맞게 설정을 합니다. ‘Shift’ 키를 누르고 사이즈 조정을 하면 정사각형으로 만들 수 있습니다.
5. 이제 텍스트 박스를 가져와 원하는 문구를 삽입합니다. 이때 다양한 무료 폰트를 이용하면 더 예쁘고 알차게 컨텐츠를 만들 수 있습니다.
함께 보면 좋은 포스팅
위와 같은 방법으로 간단히 카드 뉴스를 만들 수 있습니다. 대략적인 방법을 알아봤지만 응용해서 멋진 카드 뉴스를 만들어보기 바랍니다. 디자인적 요소가 중요하다 보니 본인의 감각에 따라 결과물이 많이 달라지니 다양한 시도를 해보시기 바랍니다. 그리고 본인만의 템플릿을 만들어 놓으면 제작 시간이 많이 단축될 것입니다.