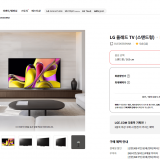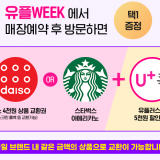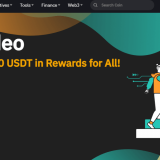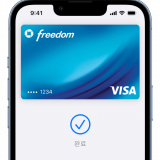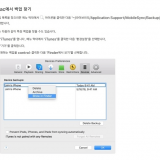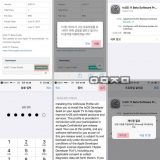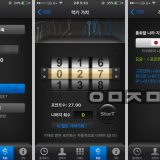노트북 프린트 스크린 캡처 방법
안녕하세요. 오늘은 노트북 프린트 스크린, 즉 화면 캡쳐 방법에 대해 알아보겠습니다. 보통 윈도우가 설치된 컴퓨터는 키보드에서 ‘Print Screen’ 버튼을 누르면 화면 캡쳐가 됩니다. ‘Print Screen’ 버튼을 누르면 클립보드에 이미지가 저장이 되고, 그림판 같은 이미지 편집 프로그램에서 붙여넣기를 하면 캡쳐가 완료 됩니다.
노트북 프린트 스크린 키가 안 보여요
그런데 내 노트북에는 ‘Print Screen’라고 쓰여있는 버튼이 없는 경우가 많을 것입니다. 보통 노트북 키패드는 사이즈가 작아 약자로 쓰여 있거나 Fn 키와 함께 눌러야 하는 경우가 일반적입니다. 노트북 키패드에서 ‘Prt Scr’ 또는 ‘Prt Sc’ 같은 약어를 찾아보시기 바랍니다.
버튼을 찾아 신나게 누르고, 그림판을 열어 붙여넣기(Ctrl+V)를 해보지만 캡쳐 화면이 나타나지 않을 수 있습니다. 보통 이런 경우는 Fn(펑션) 키를 함께 눌러야하는 경우가 많습니다.
노트북은 키 버튼을 최소화 하기 위해 ‘Fn’ 키가 있습니다. 보통은 키보드의 좌측 하단에 위치하고 있고, 파란색인 경우가 많습니다. 그리고 키보드 곳곳에 파란색으로 쓰인 글씨들이 있을 것인데 이 기능들은 Fn 키를 누를 상태에서 눌러야 작동을 합니다. 마치 시프트(Shift) 키를 눌러 쌍자음을 치는 것과 같습니다.
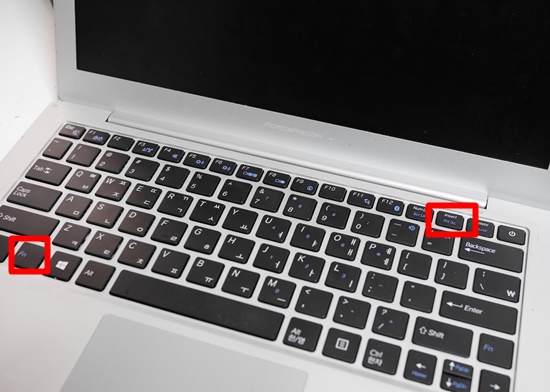
아마 프린트 스크린 키도 Fn 버튼의 색깔과 같을 확률이 높습니다. 이제는 Fn키를 누르고 프린트 스크린 키를 누르면 캡처가 정상적으로 될 것입니다.
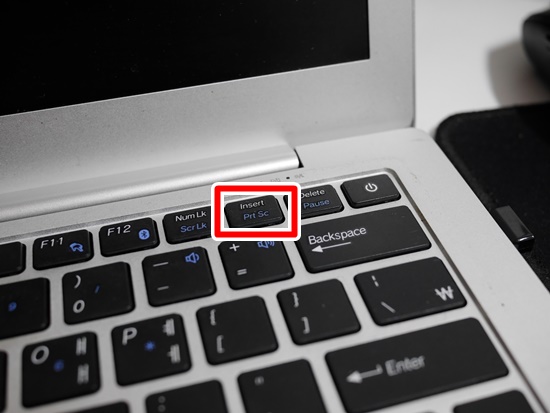
만약 위 방법대로 했음에도 캡쳐가 안된다면 윈도우 자체에 설치되어있는 캡처 도구를 이용하면 됩니다. 실행창(윈도우키+R)을 열어 ‘snippingtool’을 입력하거나 윈도우 7에서는 [시작>모든 프로그램>보조 프로그램]에서 캡처도구를 찾을 수 있습니다. 찾기 힘들면 파일 검색에서 ‘snippingtool’을 검색하는 것이 가장 편할 것입니다.
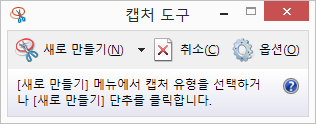
또는 알캡쳐와 같은 프로그램을 다운로드 받아 설치 후 캡쳐를 하는 방법도 있습니다.
노트북 프린트 스크린 방법을 알아봤습니다. 위 방법으로 원하는 작업을 완료하셨길 바랍니다.