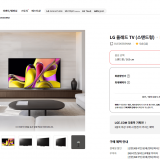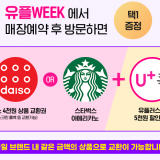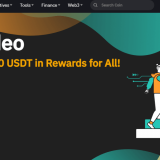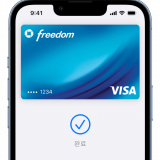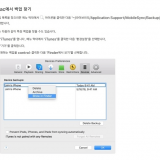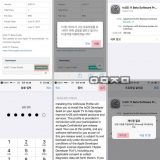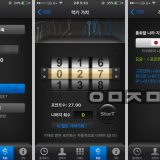엑셀 행열 바꾸기(엑셀 가로 세로 바꾸기) 방법
엑셀을 이용하다 보면 행, 열을 바꾸고 싶은 경우가 있습니다. 엑셀에는 가로세로 바꾸기 기능이 있음에도 잘 모르고 하나하나 데이터를 재입력 했던 경험이 있습니다.
데이터의 양이 적으면 수작업으로 바꿔도 시간이 오래 걸리지 않겠지만 방대한 자료의 행열을 바꾸려면 직접 입력할 엄두가 나지 않을 것입니다.
엑셀 행열 바꾸기 방법을 알아보도록 하겠습니다.
엑셀 행열 바꾸기
엑셀 행열 바꾸기 방법은 복사, 붙여넣기를 이용하는 방법과 배열 수식을 이용하는 방법이 있습니다. 아래에서 두 가지 방법을 알아보도록 하겠습니다.
복사 + 선택하여 붙여넣기 이용하기
간단한 표가 있습니다. 표 전체를 선택한 후 마우스 오른쪽 버튼을 누른 후 ‘복사’를 합니다. 단축키 ‘Ctrl+C’를 이용해도 무방합니다.
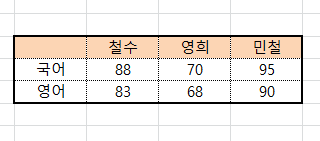
그리고 행열이 바뀐 표를 입력할 셀위에서 마우스 오른쪽 버튼을 누릅니다. 그리고 ‘선택하여 붙여넣기’를 클릭합니다. ‘행/열 바꿈’을 선택합니다.
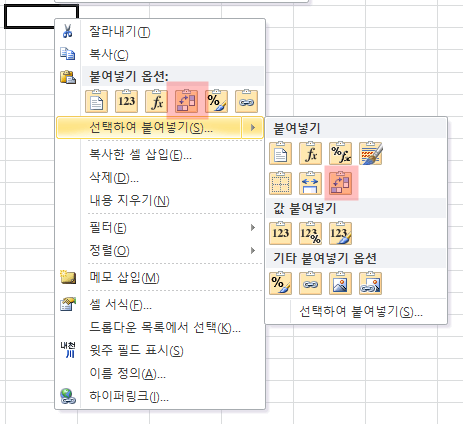
행과 열이 바뀐 채로 입력이 되었습니다. 데이터는 잘 들어갔으나 테두리는 바꾸기 전 셀 모양 그대로 설정이 되어 다시 설정을 해주어야 합니다.
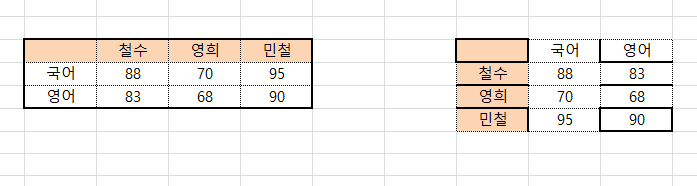
위의 복사 붙여넣기 방법을 이용하면 두 테이블은 전혀 무관한 독립적인 표가 됩니다. 다음은 배열 수식 TRANSPOSE를 이용한 행열 바꾸기 방법을 알아보겠습니다.
배열 수식에 대해 쓰자면 장문의 글을 써야 하므로 다음에 알아보기로 하고, 행열 바꾸기 절차에 대해서만 설명하도록 하겠습니다.
배열 수식(TRANSPOSE) 이용하기
기존 테이블은 4×3 사이즈입니다. 행열을 바꾸면 3×4 사이즈가 되겠죠. 새로 테이블을 생성할 3×4 사이즈의 영역을 선택합니다.
그리고 TRANSPOSE(기존테이블 영역)를 선택한 후 ‘Ctrl+Shift+Enter’를 입력합니다.
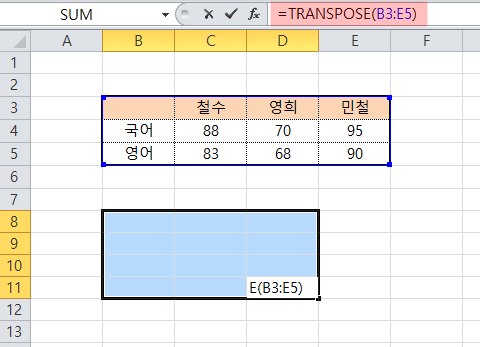
수식에 중괄호({ })가 생성되었습니다. 중괄호는 배열 수식을 의미하는 기호입니다. 그리고 선택한 영역에 행열이 바뀐 채로 값이 입력되었습니다.
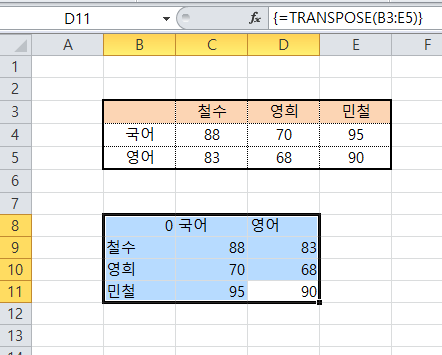
TRANSPOSE 배열 수식을 이용한 방법은 셀 서식은 복사되지 않고, 데이터 값만 입력되었습니다. 또한 참조관계가 유지되기 때문에 기존 테이블의 값을 바꾸면 생성한 배 열수식의 값도 바뀌게 됩니다.
민철의 국어 점수를 95점에서 50점으로 바꾸어 보았습니다. 배열 수식의 값도 50으로 바뀌었습니다.
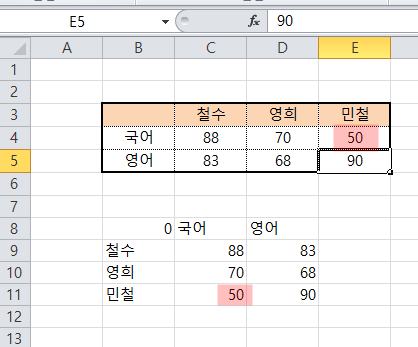
엑셀 행열 바꾸기 방법을 알아봤습니다. 두 방법 각각의 특징이 있으므로 행열을 바꾸는 목적에 맞게 방법을 이용하시면 되겠습니다.