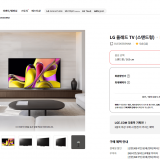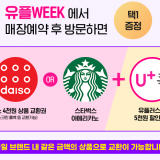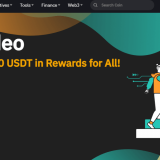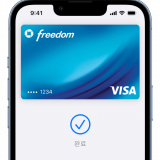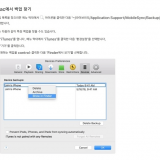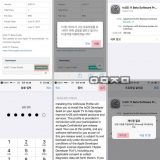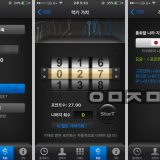엑셀 비밀번호(암호) 설정/해제 방법
엑셀 비밀번호 설정/해제 방법을 알아보겠습니다. 엑셀은 수치화된 자료들을 정리하고 계산하기 참 좋은 프로그램입니다. 무공 무진한 기능을 지녀 세계적으로 사랑을 받고 있죠.
중요한 자료를 담고 있는 경우에는 아무나 열람할 수 있어서는 안 됩니다. 이럴 때는 비밀번호를 설정해 관계자들만 파일을 열 수 있도록 만들 수 있습니다.
엑셀 비밀번호 설정 절차를 알아보고, 어떻게 비밀번호 해제를 할 수 있는지 알아보겠습니다.
엑셀 버전에 상관없이 모두 동일하게 설정할 수 있으며 이번 포스팅에서는 엑셀 2010이 사용됐습니다.
엑셀 비밀번호(암호) 설정/해제 방법
엑셀은 파일 저장할 때 비밀번호 설정을 할 수 있습니다. [홈 > 다른 이름으로 저장]을 선택합니다.
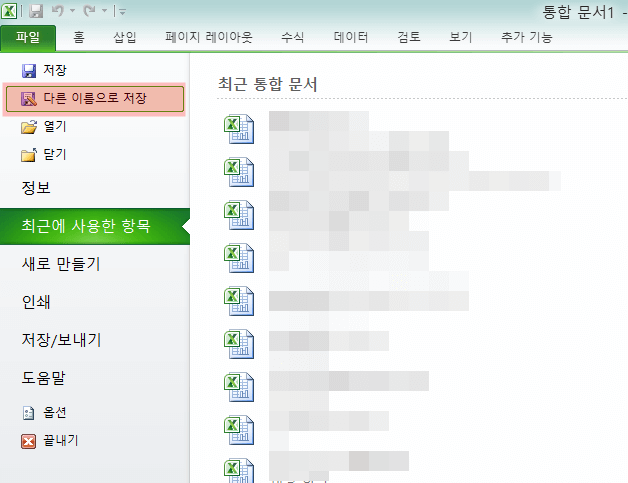
하단의 ‘도구’를 선택한 후 ‘일반 옵션’을 선택합니다.

읽기 암호와 쓰기 암호를 입력합니다. 읽기 전용 권장을 선택하면 읽기 전용 저장할 수 있습니다. ‘확인’ 버튼을 누르고 암호를 한 번 더 입력합니다.
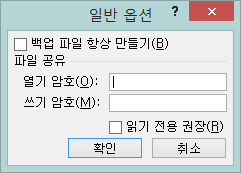
엑셀 비밀번호 해제 방법은 동일하게 다른 이름으로 저장에서 일반 옵션을 선택한 후 기존의 비밀번호를 삭제한 후 저장을 하면 됩니다.
시트 보호
앞에서 파일 자체에 비밀번호를 설정하는 방법을 알아봤습니다. 시트를 보호할 수 있도록 비밀번호를 설정할 수 있습니다.
시트 보호를 설정할 경우 보호 해제를 하지 않으면 셀 선택, 서식 설정, 행/열 삽입 등의 기능을 이용할 수 없습니다.
[검토 > 시트 보호]를 선택한 후 워크시트에 허용할 내용을 선택하고, 시트 보호 해제 암호를 입력한 후 확인을 클릭합니다.
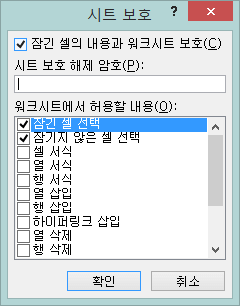
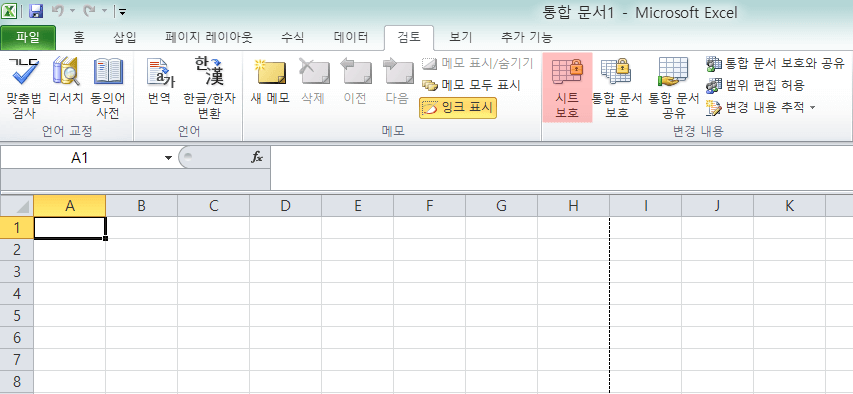
셀 선택에 대해 암호를 설정했기 때문에 시트의 내용은 확인할 수 있으나 변경을 할 수 없습니다.
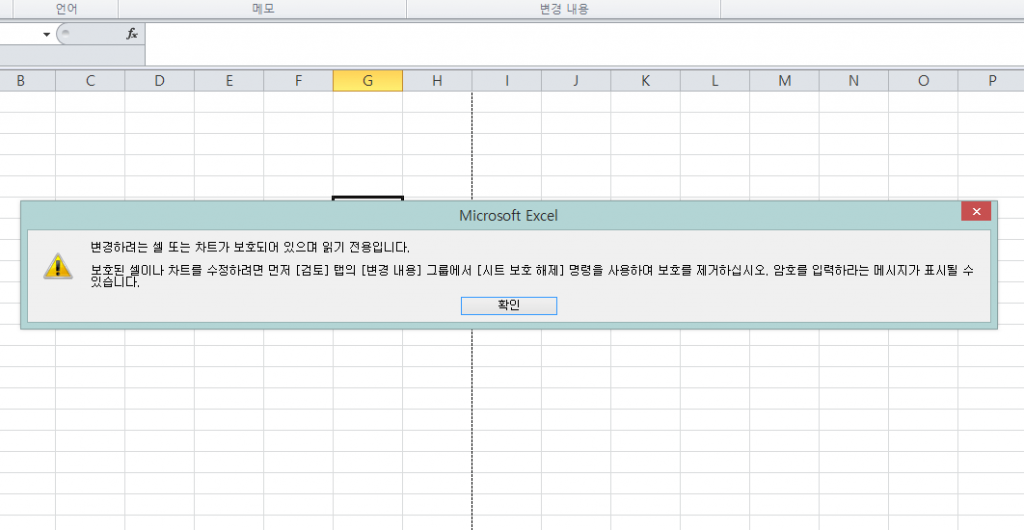
비밀번호 해제 방법은 시트보호를 설정하면 시트 보호 버튼이 시트 보호 해제 버튼으로 변경됩니다. 시트 보호 해제 버튼을 선택한 후 비밀번호를 입력하면 됩니다.
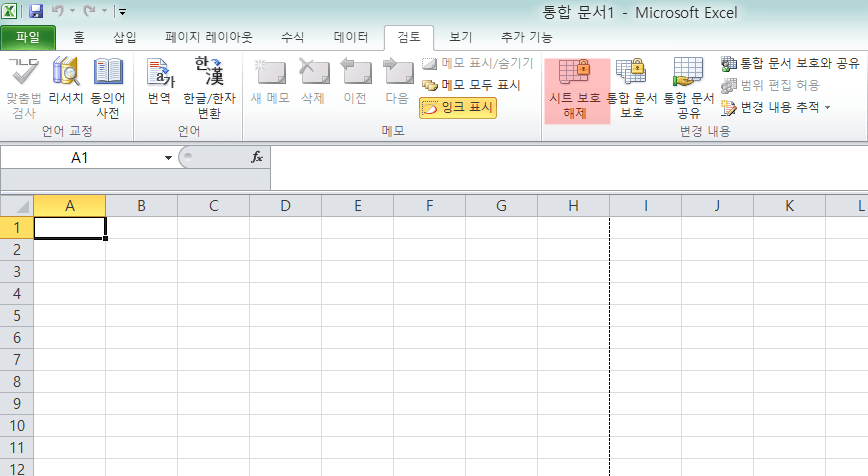
엑셀 비밀번호 설정/해제 방법은 여기까지입니다. 중요한 자료는 꼭 보안 설정을 해 놓으시기 바랍니다.